超简短一键式配置(那是以前的版本…)
VSCode的安装与配置
概述
VSCode,全称Microsoft Visual Studio Code,下文径称vscode(因为懒得打大写字母),是一款微软公司出品的开源编辑器。它比IDE轻量,功能又比普通的文本编辑器强大,依赖丰富的插件实现足够胜任日常所需的功能。
下载
到vscode官网下载对应你使用的系统的版本。下面我们以Windows 10 64 bit的User Installer为例。
安装
双击下载得到的VSCodeUsrSetup-xxx-xxx.exe文件,一直点击下一步即可。安装完成后打开vscode。如图所示。
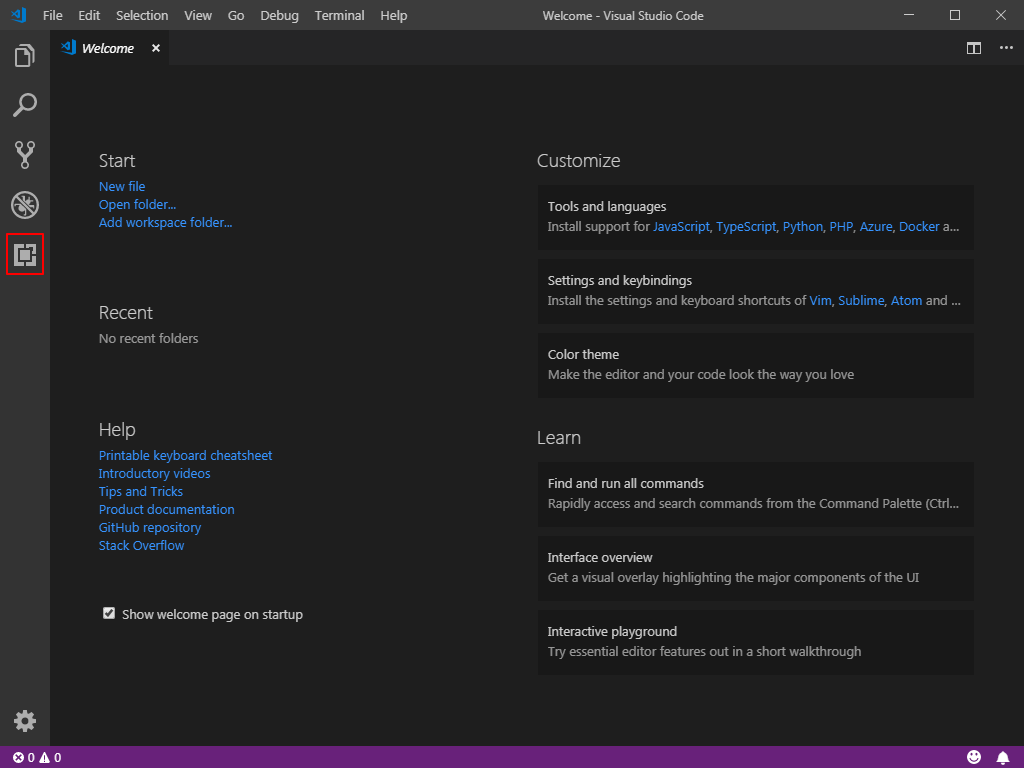
配置(仅以LaTeX为例)
设置中文界面(非必须)
-
点击上图左侧红框处的按钮(或者按快捷键:
Ctrl+Shift+X),打开扩展页面。在搜索框里输入Chinese,找到如图所示的中文语言包,选择Install等待安装。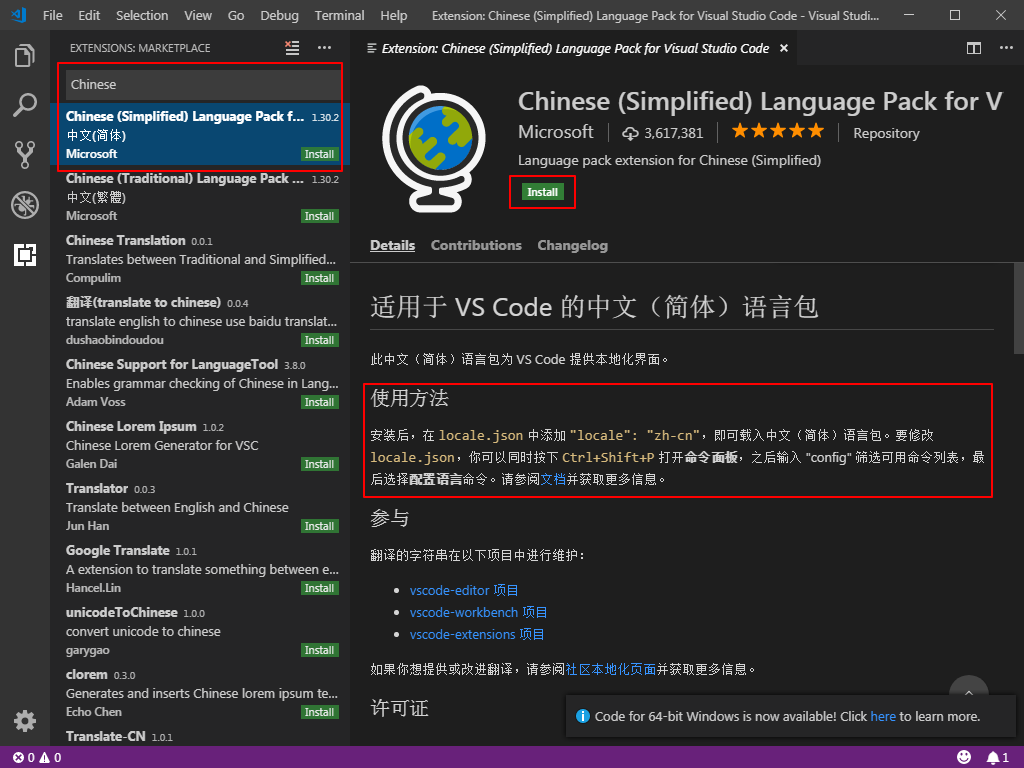
-
安装完毕会出现如下图的提示,点击
Restart Now即可。如果发现界面还是英文,那么就参照上图中红框里的使用方法进行设置。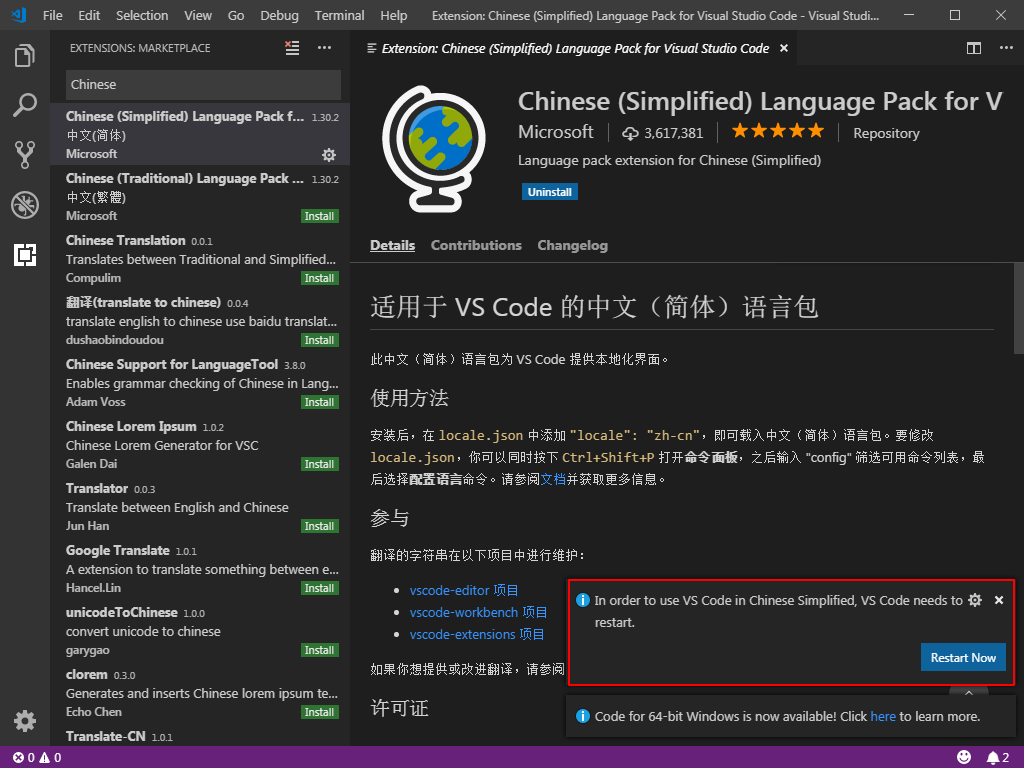
-
其中文界面如下图所示:
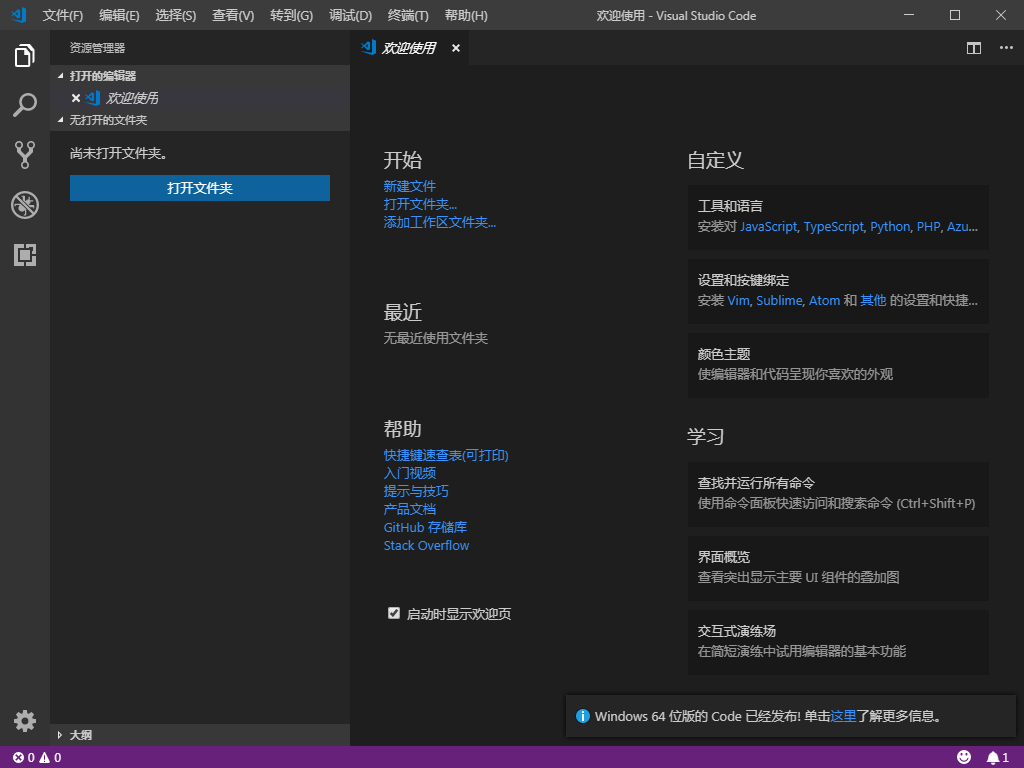
安装配置LaTeX Workshop插件
-
再次点击
扩展按钮,在搜索框中输入LaTeX Workshop,选择如图所示的插件,点击安装。(请无视这里的界面语言,因为截屏的顺序不同)。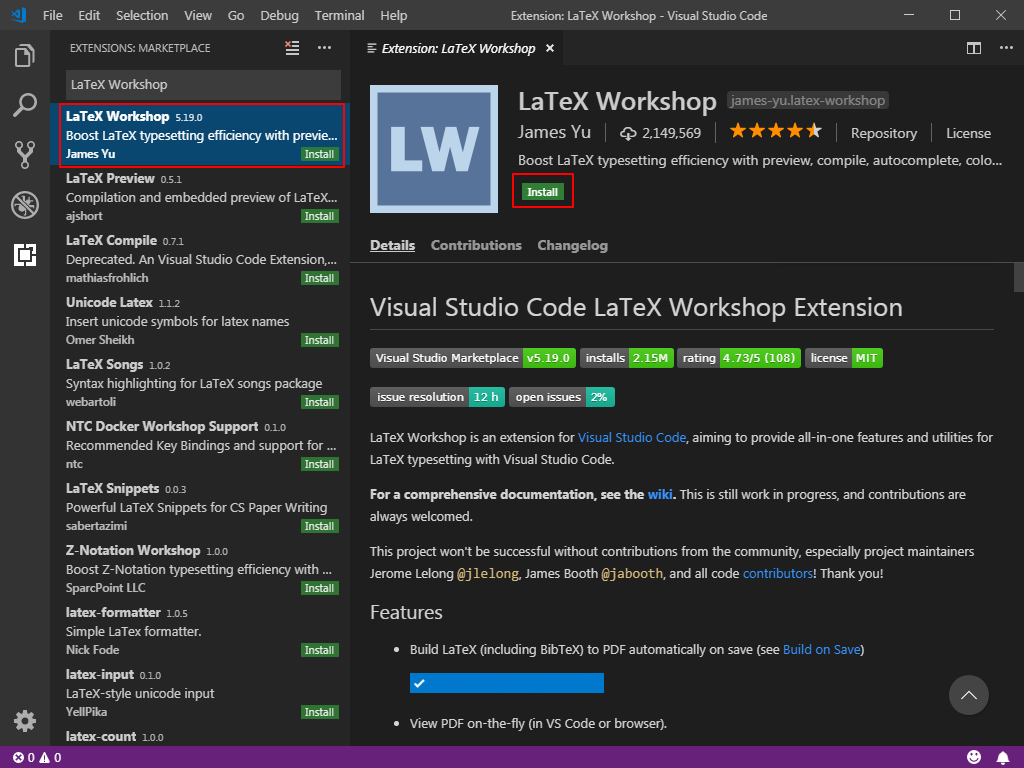
-
安装完毕,出现提示
Reload/重新加载,点击即可。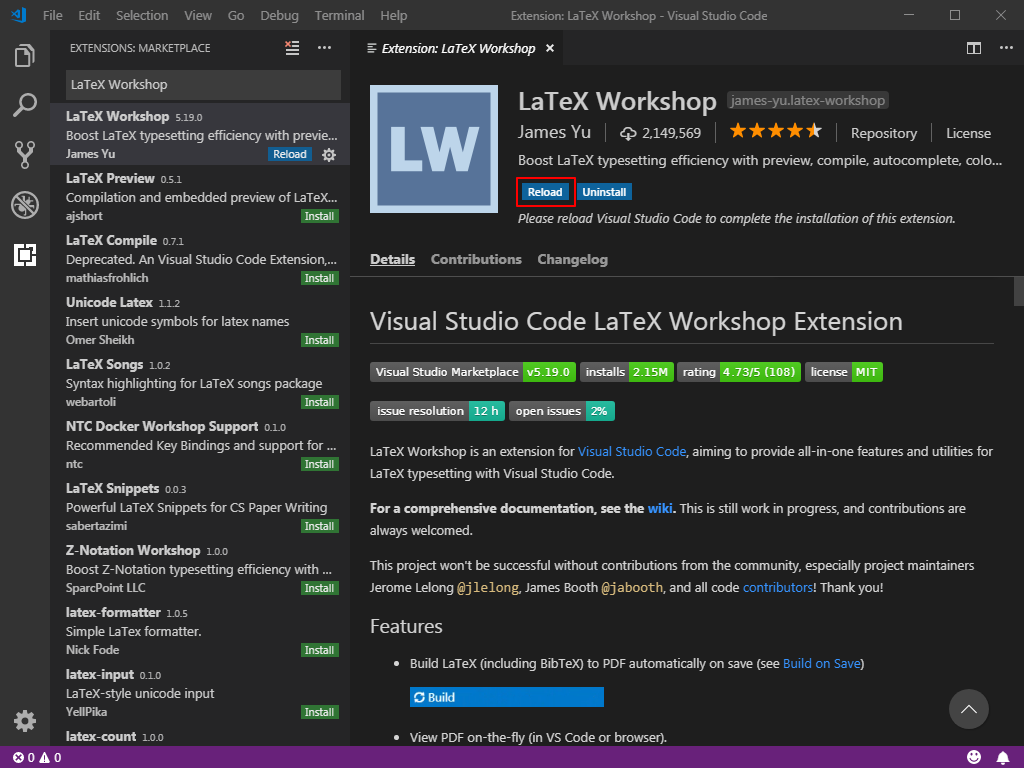
-
按快捷键
Ctrl+Shift+P,打开命令面板(这也以后极为常用的快捷键,要记住)。输入settings,在出现的候选列表里点击首选项:打开设置 (JSON)或Preferences: Open Settings (JSON),如图所示: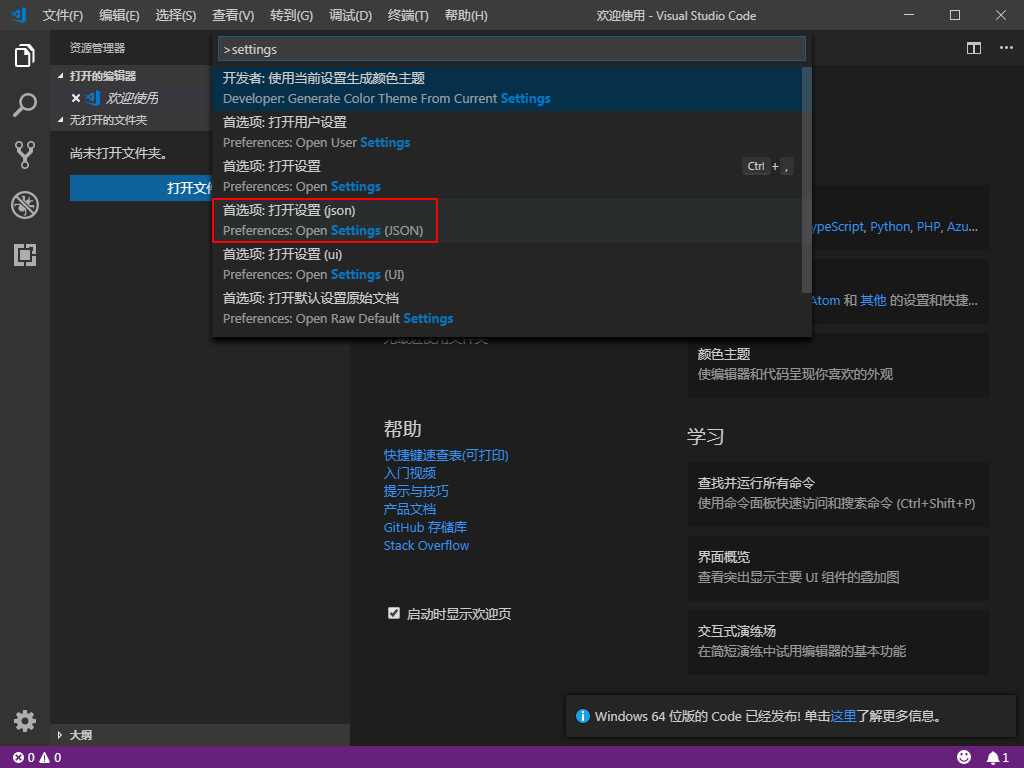
-
在出现的
用户设置这个文件里,把以下内容复制粘贴进去,并保存(注意:如果打开的用户设置/settings.json文件是空白的,要先输入一对花括号{},再把这段内容粘贴到花括号里面;如果不是空白的,比如已经有了一对花括号和几行文字,请在第一个花括号后面粘贴。如有任何格式问题如逗号,vscode会提示的。):1 2 3 4 5 6 7 8 9 10 11 12 13 14 15 16 17 18 19 20 21 22 23 24 25 26 27 28 29 30 31 32 33 34 35 36 37 38 39 40 41 42 43 44 45 46 47 48 49 50 51 52 53 54 55 56 57 58 59 60 61 62 63 64 65 66 67 68 69 70 71 72 73 74 75 76 77 78 79 80 81 82 83 84 85 86 87 88 89 90 91 92 93 94 95 96 97 98 99 100 101 102 103 104 105 106 107 108 109 110 111 112 113 114// ====== LaTeX-Workshop ====== "latex-workshop.message.update.show": false, "latex-workshop.latex.autoBuild.run": "never", "latex-workshop.latex.magic.args": [ "-synctex=1", "-interaction=nonstopmode", "-file-line-error", "-shell-escape", "%DOCFILE%" ], "latex-workshop.latex.recipes": [ { "name": "latexmk(xe)", "tools": [ "latexmk(xe)" ] }, { "name": "xelatex", "tools": [ "xelatex" ] }, { "name": "xelatex -> bibtex -> xelatex*2", "tools": [ "xelatex", "bibtex", "xelatex", "xelatex" ] }, { "name": "xelatex -> biber -> xelatex*2", "tools": [ "xelatex", "biber", "xelatex", "xelatex" ] } ], "latex-workshop.latex.tools": [ { "name": "xelatex", "command": "xelatex", "args": [ "-synctex=1", "-interaction=nonstopmode", "-file-line-error", "-shell-escape", // "-pdf", "%DOCFILE%" ] }, { "name": "bibtex", "command": "bibtex", "args": [ "%DOCFILE%" ] }, { "name": "biber", "command": "biber", "args": [ "%DOCFILE%" ] }, { "name": "latexmk(xe)", "command": "latexmk", "args": [ "-xelatex", "-synctex=1", "-interaction=nonstopmode", "-file-line-error", "-shell-escape", // "-pdf", "%DOCFILE%" ] } ], "latex-workshop.latex.clean.fileTypes": [ "*.acn", "*.acr", "*.alg", "*.aux", "*.bbl", "*.bcf", "*.blg", "*.dvi", "*.fdb_latexmk", "*.fls", "*.glg", "*.glo", "*.gls", "*.gz", "*.hd", "*.idx", "*.ind", "*.ind", "*.ist", "*.lof", "*.log", "*.lot", "*.nav", "*.out", "*.out.ps", "*.run.xml", "*.snm", "*.toc", "*.xdv" ],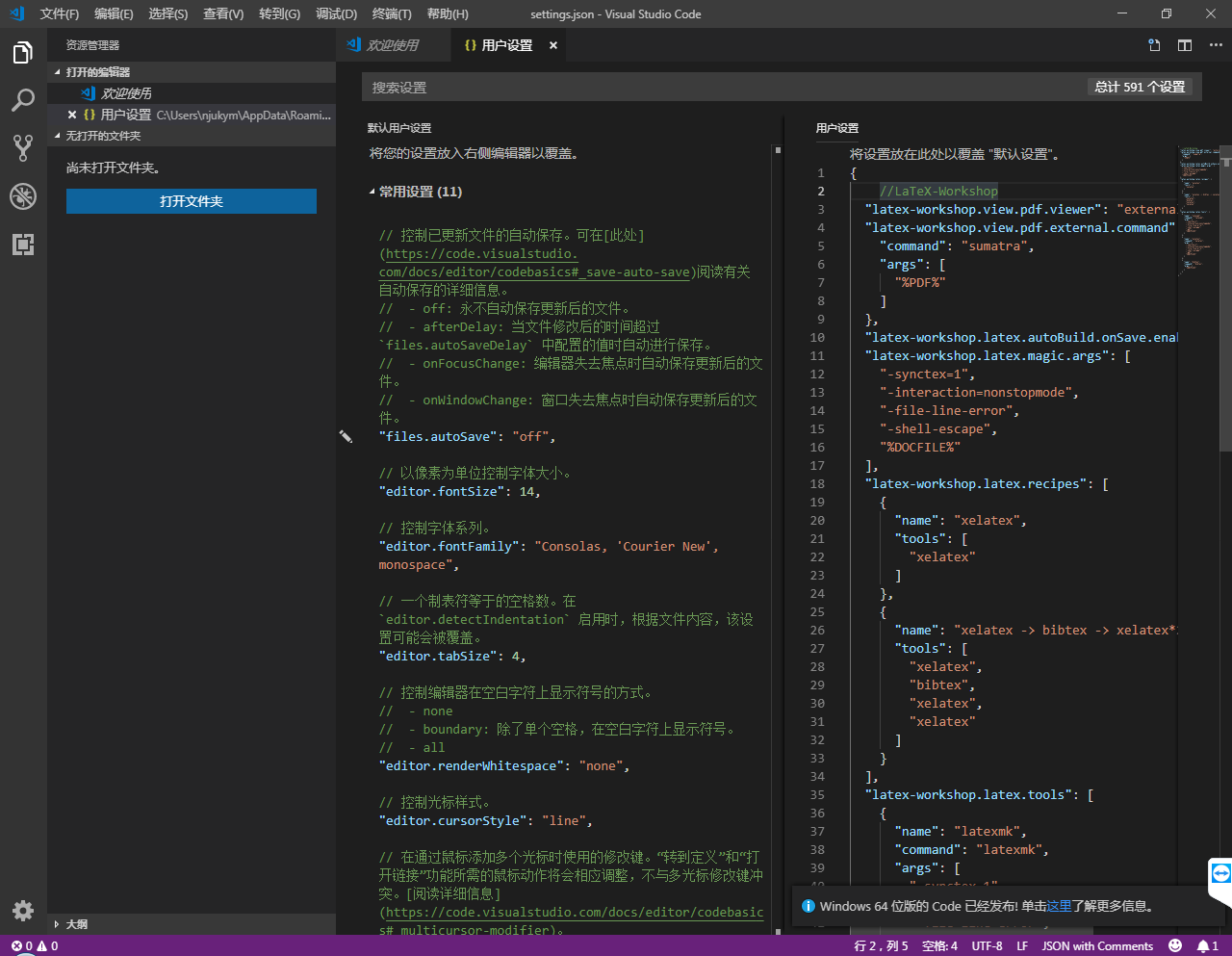
至此就配置完成啦。
测试
-
在Vscode里打开一个文件夹(快捷键:
Ctrl+k再按Ctrl+o),如图所示: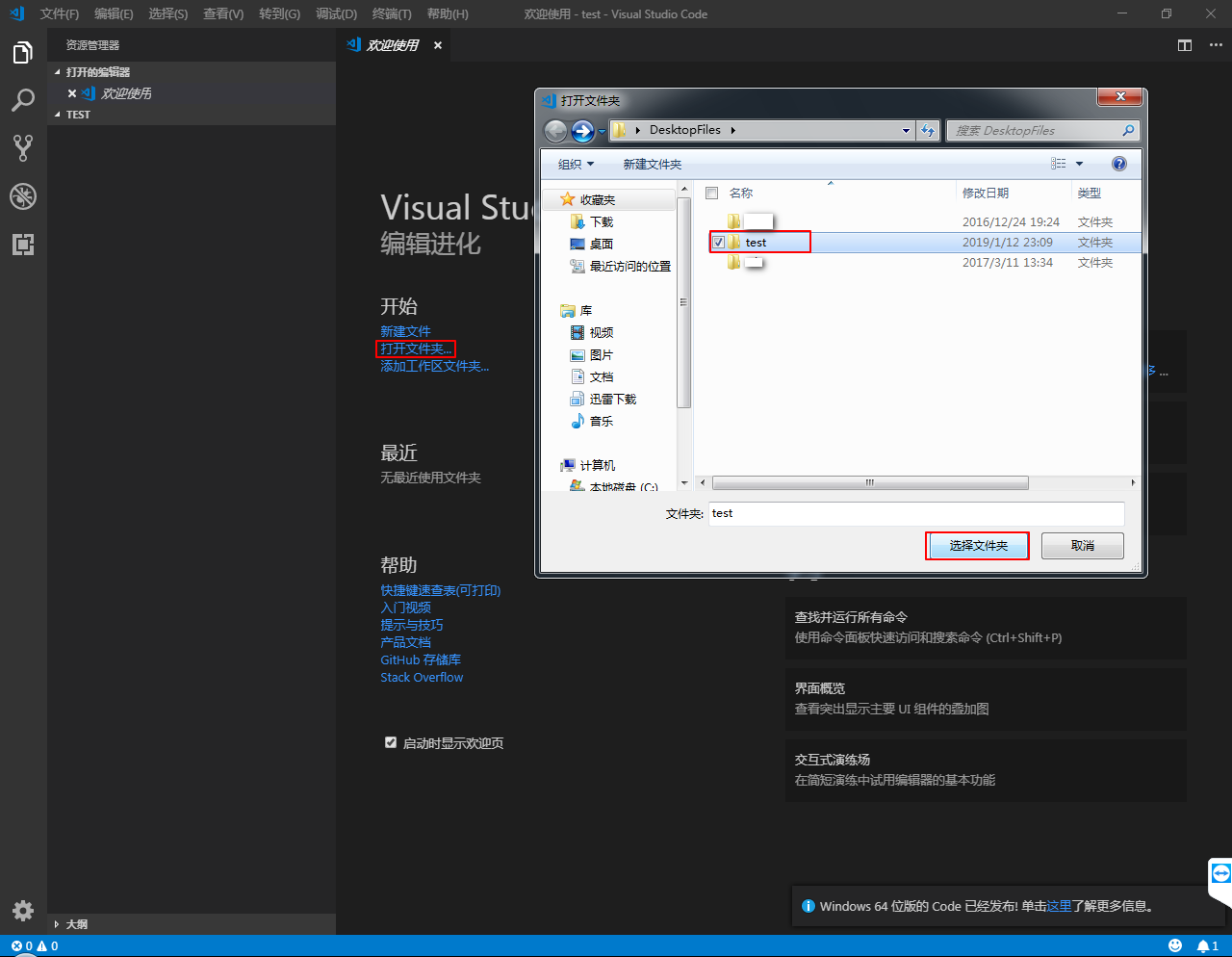
-
新建一个tex文件或者打开你已有的tex文件,写一些内容。你会发现,当检测到编辑的是tex文件时,vscode的左侧出现了一个
TEX的按钮,点击它就会出现一些tex工具,方便编译、查看pdf等操作。不过,通常来讲,我更喜欢把左侧的这些栏隐藏。在如图所示的菜单里可以设置隐藏和显示。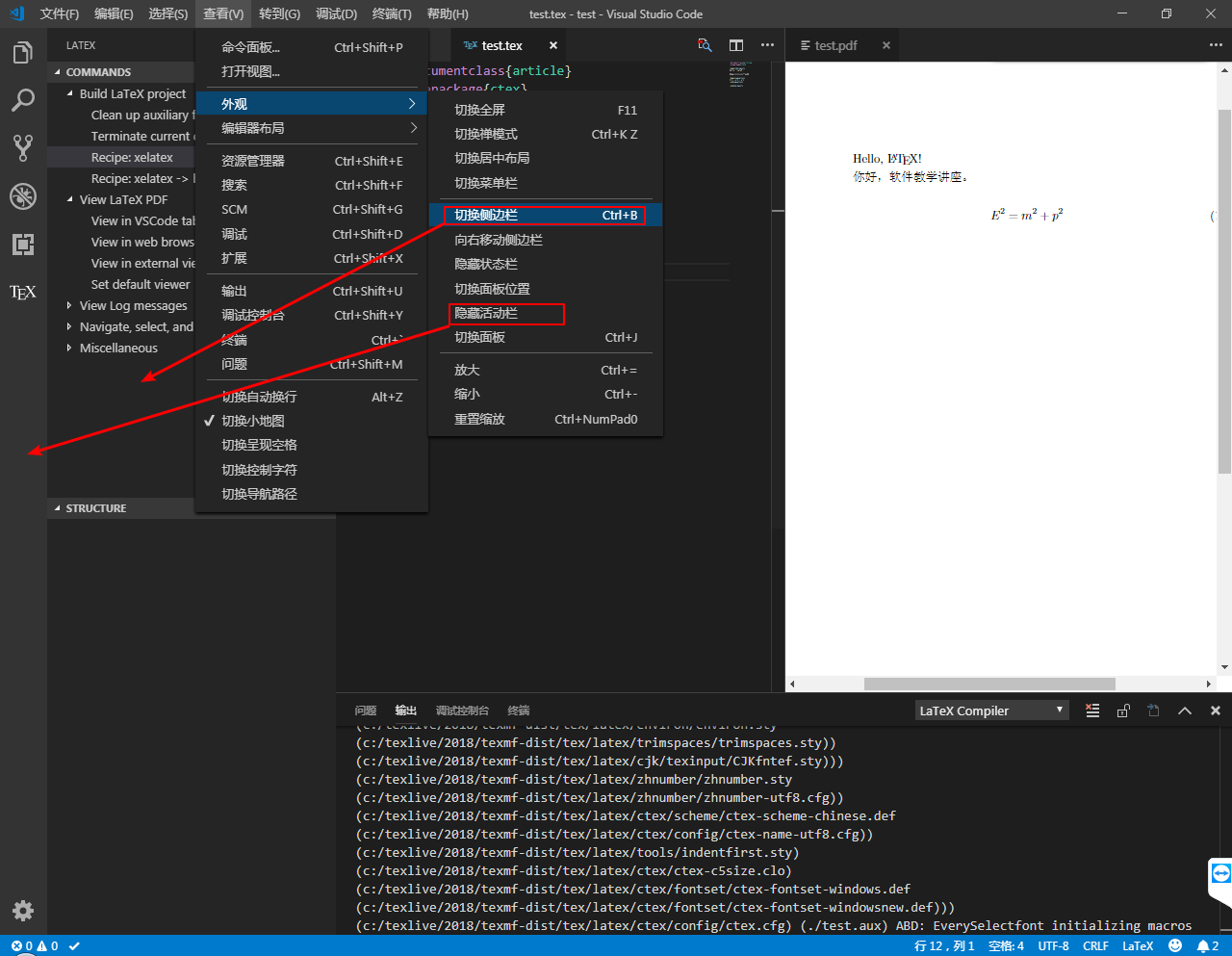
-
tex文件写完准备编译。按下快捷键
Ctrl+Shift+P输入LaTeX Workshop: Build,会看到如图所示的两个选项。首次编译时,选择Build with recipe: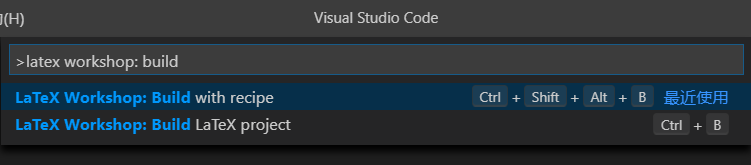 一般情况下选择第一个
一般情况下选择第一个 latexmk(xe)即可。 这样操作后,vscode就记住了你的编译偏好,下次编译时可以直接选择Build LaTeX project或者按它对应的快捷键了。
vscode有很多快捷键,你可以在文件(F) - 首选项(P) - 键盘快捷方式中查看。