超简短一键式配置(那是以前的版本…)
VSCode的安装与配置
概述
VSCode,全称Microsoft Visual Studio Code,下文径称vscode(因为懒得打大写字母),是一款微软公司出品的开源编辑器。它比IDE轻量,功能又比普通的文本编辑器强大,依赖丰富的插件实现足够胜任日常所需的功能。
下载
到vscode官网下载对应你使用的系统的版本。下面我们以Windows 10 64 bit的User Installer为例。
安装
双击下载得到的VSCodeUsrSetup-xxx-xxx.exe文件,一直点击下一步即可。安装完成后打开vscode。如图所示。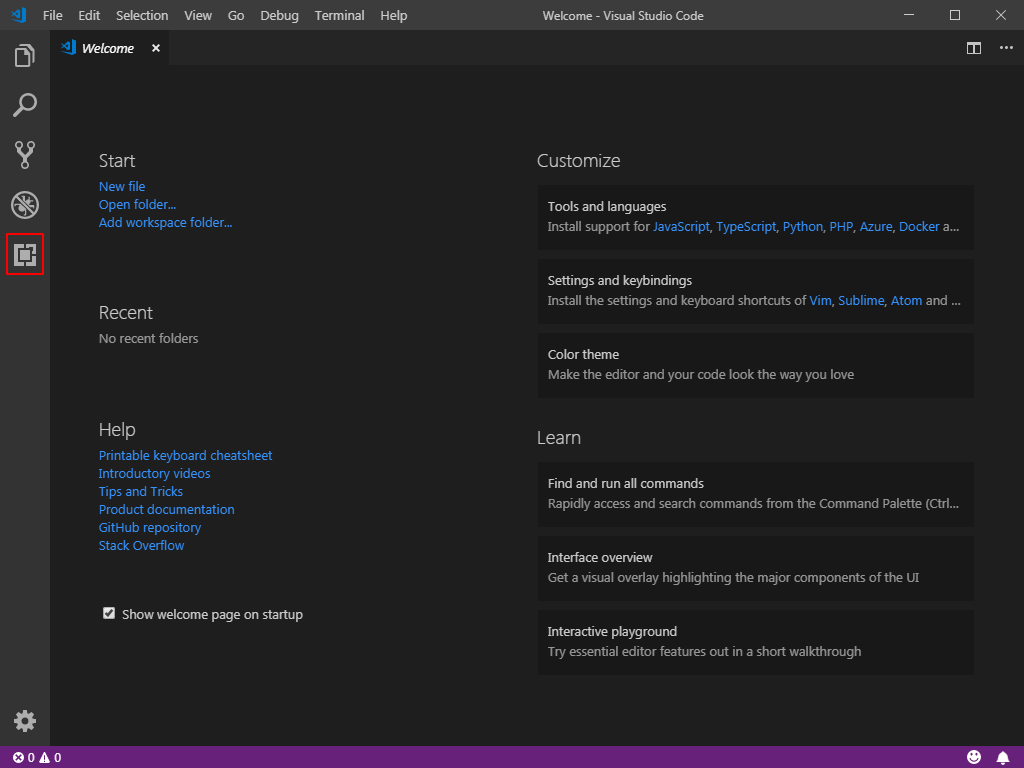
配置(仅以LaTeX为例)
设置中文界面(非必须)
点击上图左侧红框处的按钮(或者按快捷键:
Ctrl+Shift+X),打开扩展页面。在搜索框里输入Chinese,找到如图所示的中文语言包,选择Install等待安装。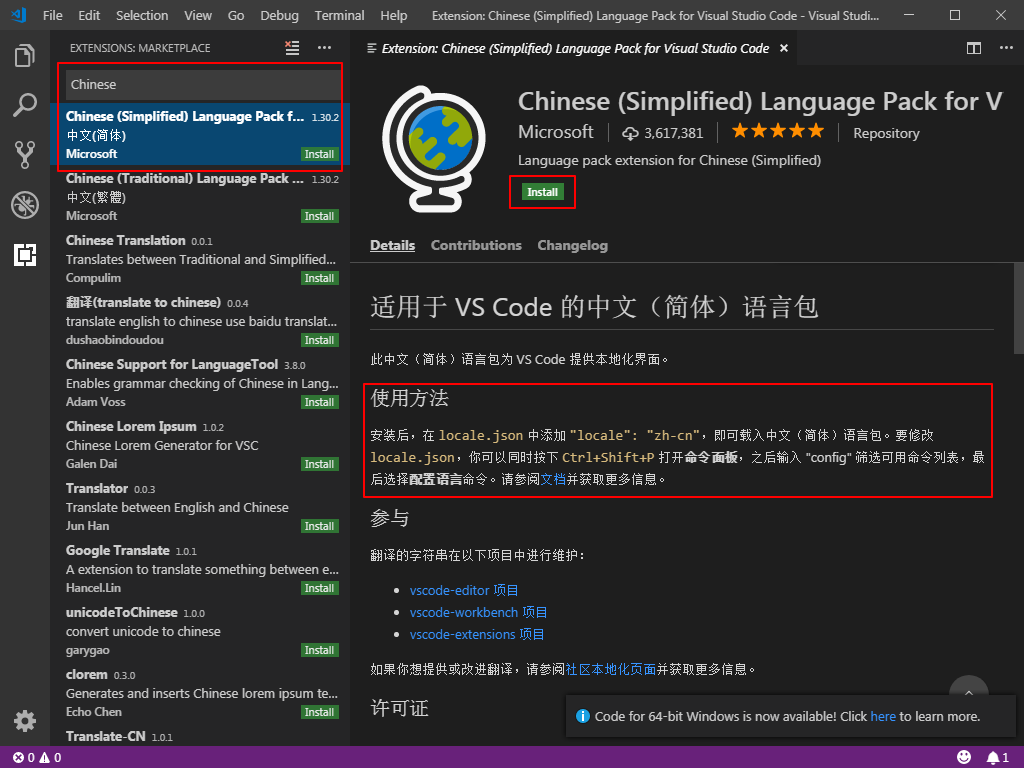
安装完毕会出现如下图的提示,点击
Restart Now即可。如果发现界面还是英文,那么就参照上图中红框里的使用方法进行设置。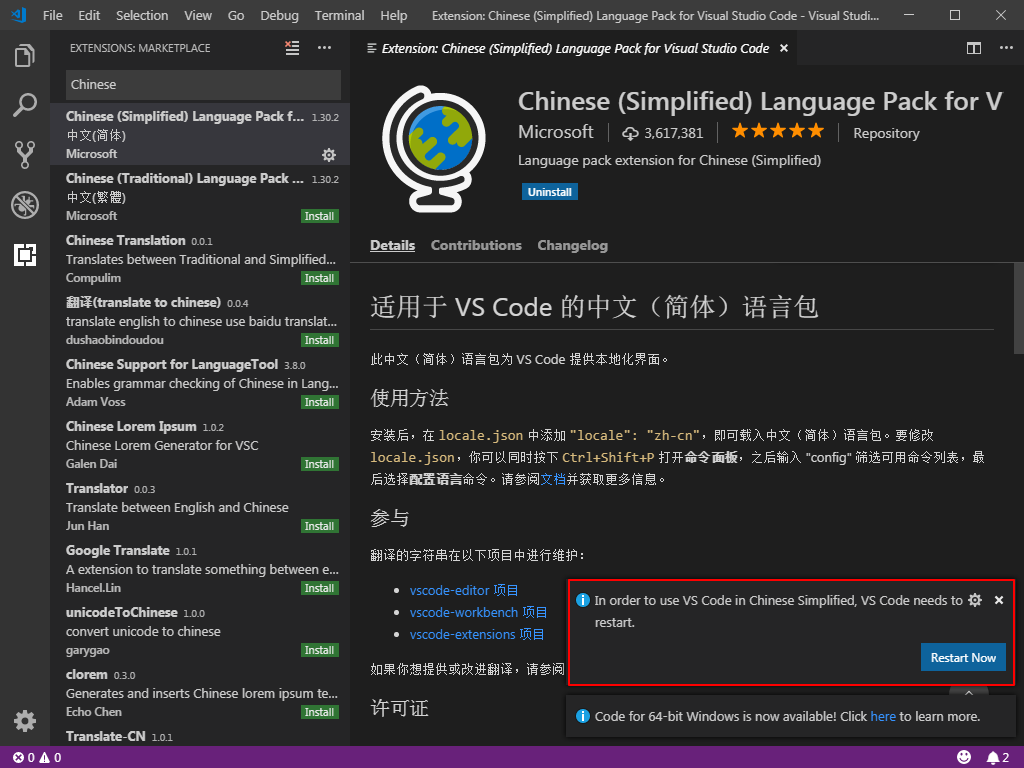
其中文界面如下图所示:
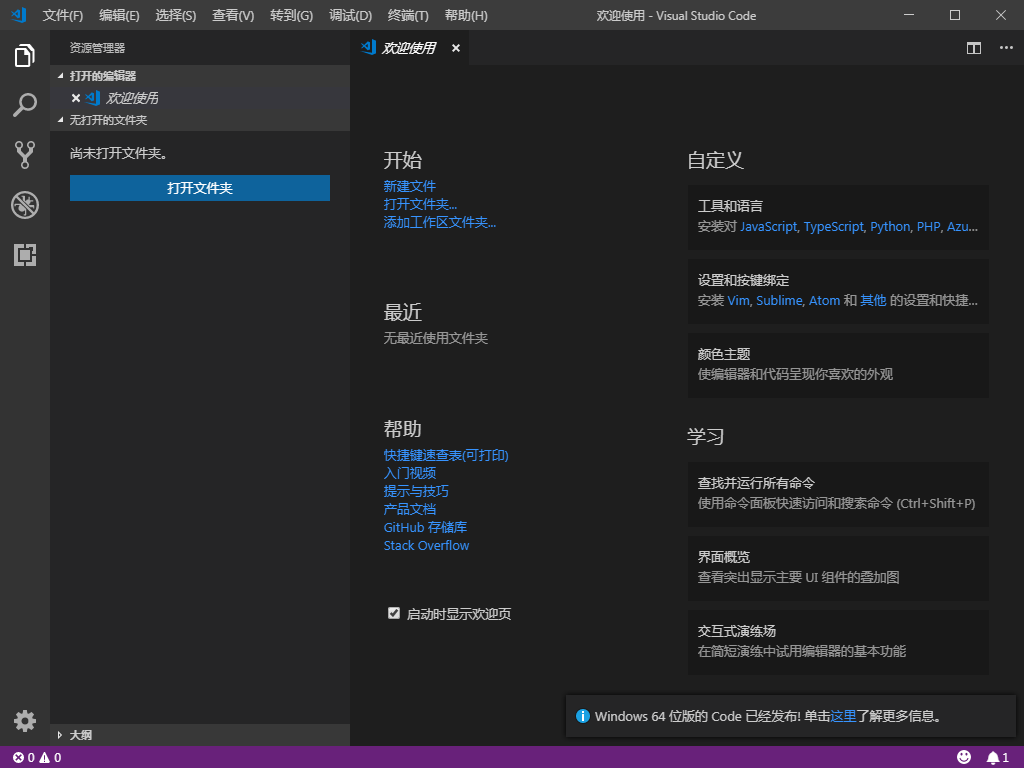
安装配置LaTeX Workshop插件
再次点击
扩展按钮,在搜索框中输入LaTeX Workshop,选择如图所示的插件,点击安装。(请无视这里的界面语言,因为截屏的顺序不同)。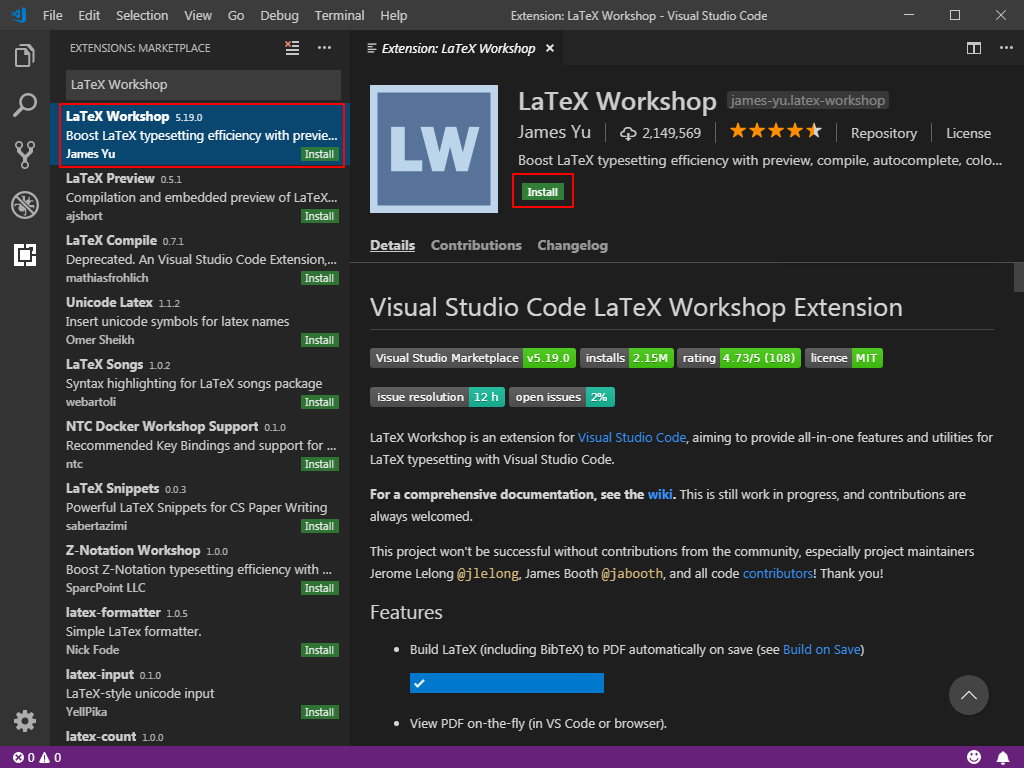
安装完毕,出现提示
Reload/重新加载,点击即可。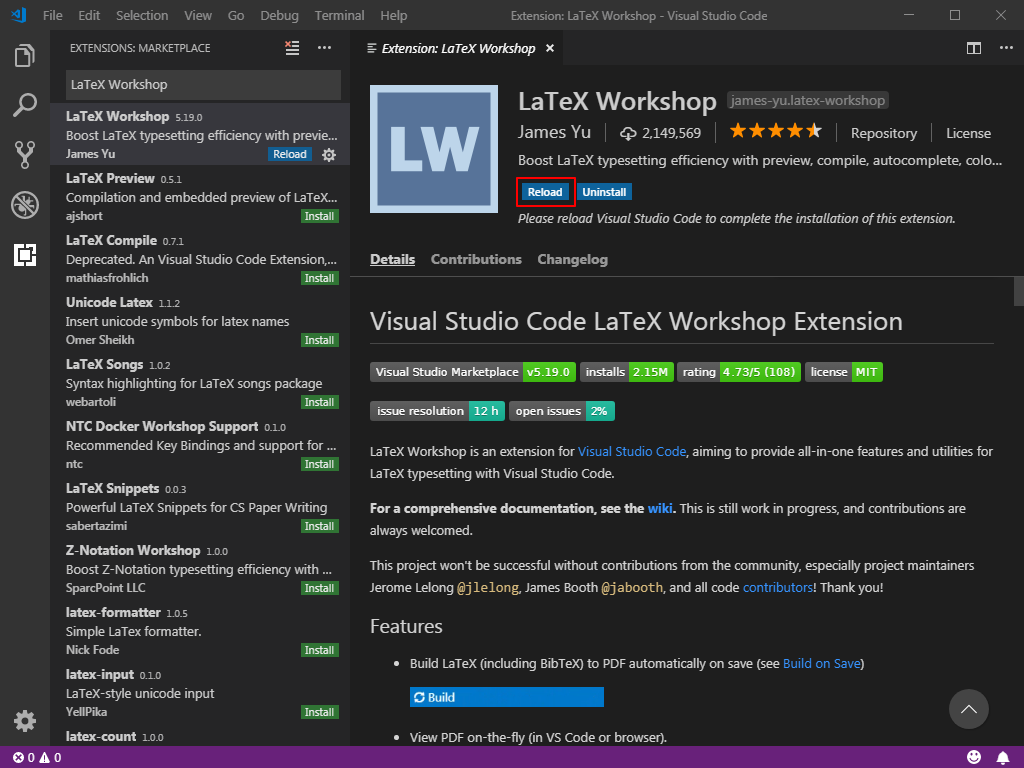
按快捷键
Ctrl+Shift+P,打开命令面板(这也以后极为常用的快捷键,要记住)。输入settings,在出现的候选列表里点击首选项:打开设置 (JSON)或Preferences: Open Settings (JSON),如图所示: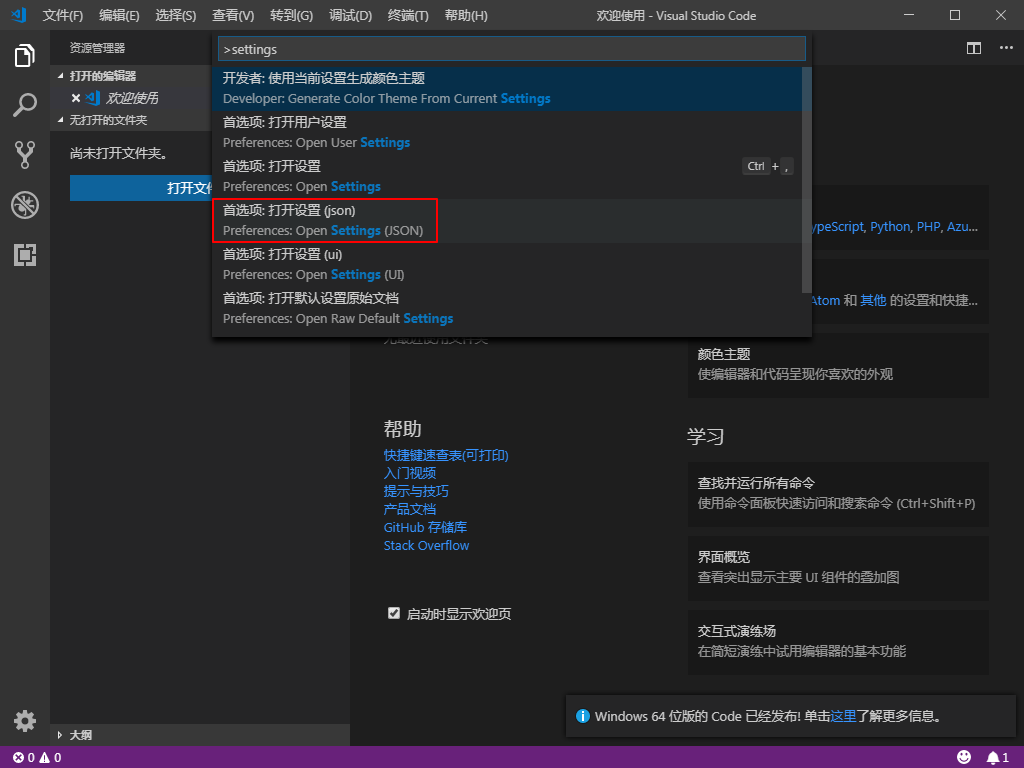
在出现的
用户设置这个文件里,把以下内容复制粘贴进去,并保存(注意:如果打开的用户设置/settings.json文件是空白的,要先输入一对花括号{},再把这段内容粘贴到花括号里面):1
2
3
4
5
6
7
8
9
10
11
12
13
14
15
16
17
18
19
20
21
22
23
24
25
26
27
28
29
30
31
32
33
34
35
36
37
38
39
40
41
42
43
44
45"latex-workshop.latex.magic.args": [
"-synctex=1",
"-interaction=nonstopmode",
"-file-line-error",
"-shell-escape",
"%DOCFILE%"
],
"latex-workshop.latex.recipes": [
{
"name": "xelatex",
"tools": [
"xelatex"
]
},
{
"name": "xelatex -> bibtex -> xelatex*2",
"tools": [
"xelatex",
"bibtex",
"xelatex",
"xelatex"
]
}
],
"latex-workshop.latex.tools": [
{
"name": "xelatex",
"command": "xelatex",
"args": [
"-synctex=1",
"-interaction=nonstopmode",
"-file-line-error",
"-shell-escape",
"-pdf",
"%DOCFILE%"
]
},
{
"name": "bibtex",
"command": "bibtex",
"args": [
"%DOCFILE%"
]
}
],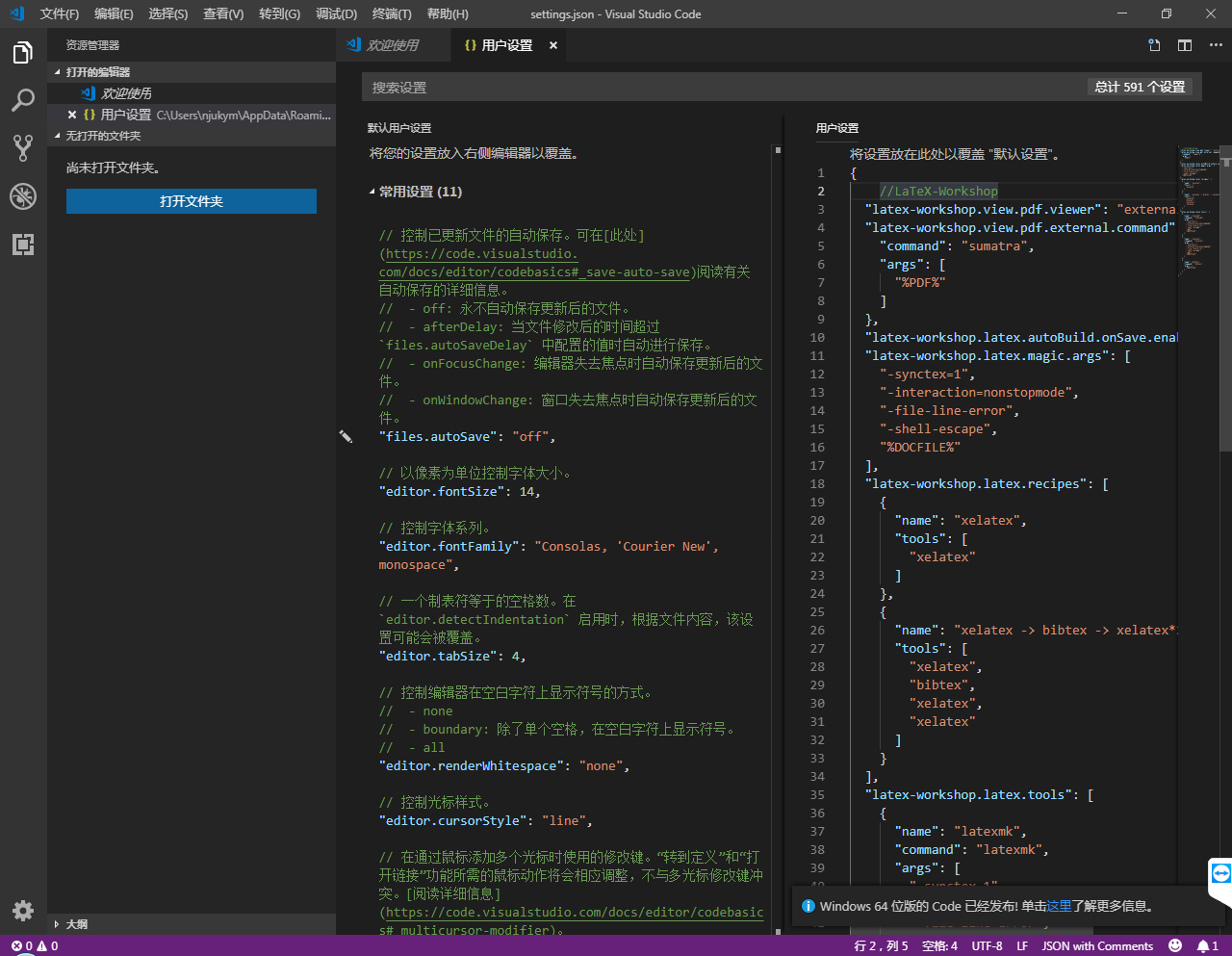
至此就配置完成啦。
测试
在Vscode里打开一个文件夹(快捷键:
Ctrl+k再按Ctrl+o),如图所示: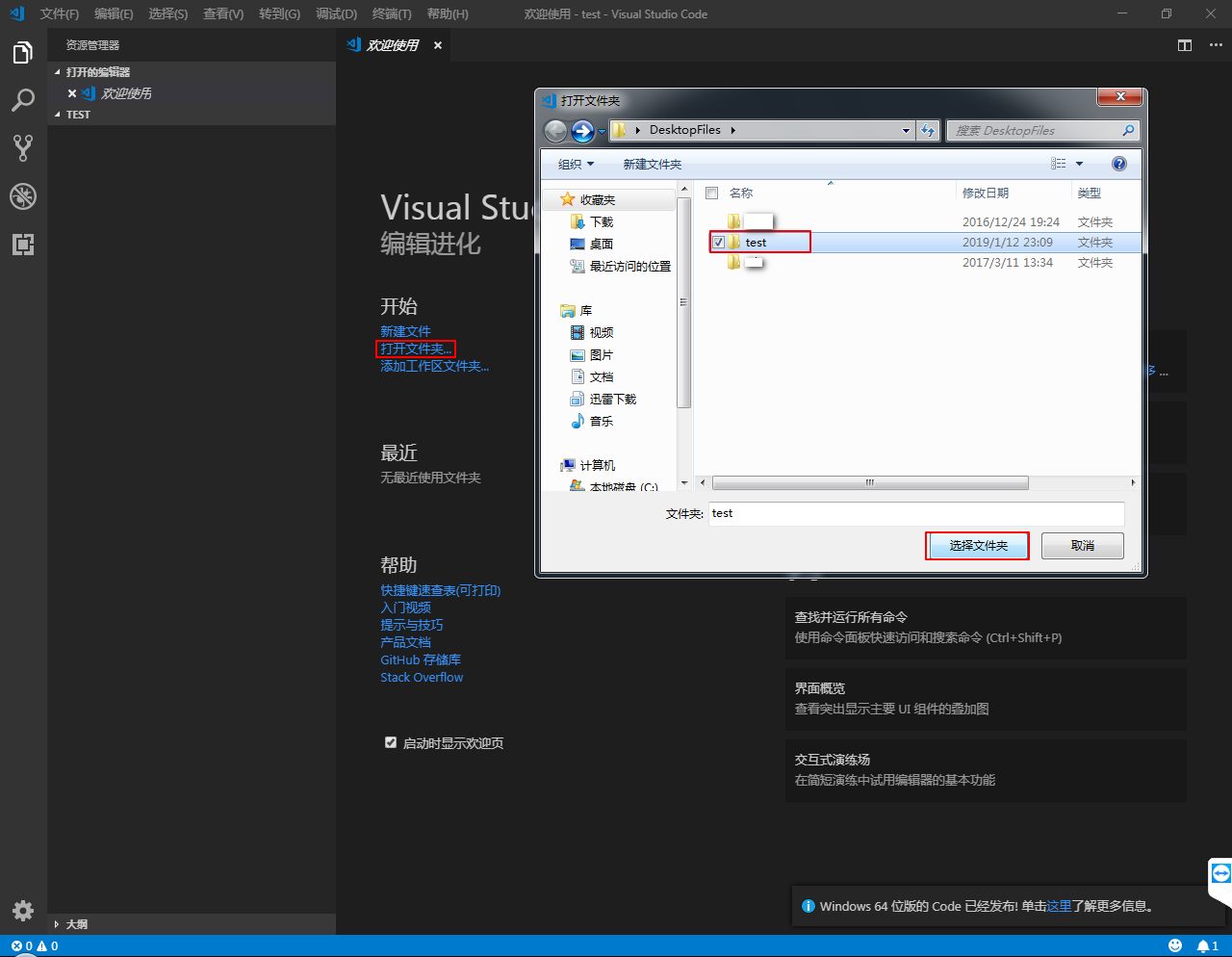
新建一个tex文件或者打开你已有的tex文件,写一些内容。你会发现,当检测到编辑的是tex文件时,vscode的左侧出现了一个
TEX的按钮,点击它就会出现一些tex工具,方便编译、查看pdf等操作。不过,通常来讲,我更喜欢把左侧的这些栏隐藏。在如图所示的菜单里可以设置隐藏和显示。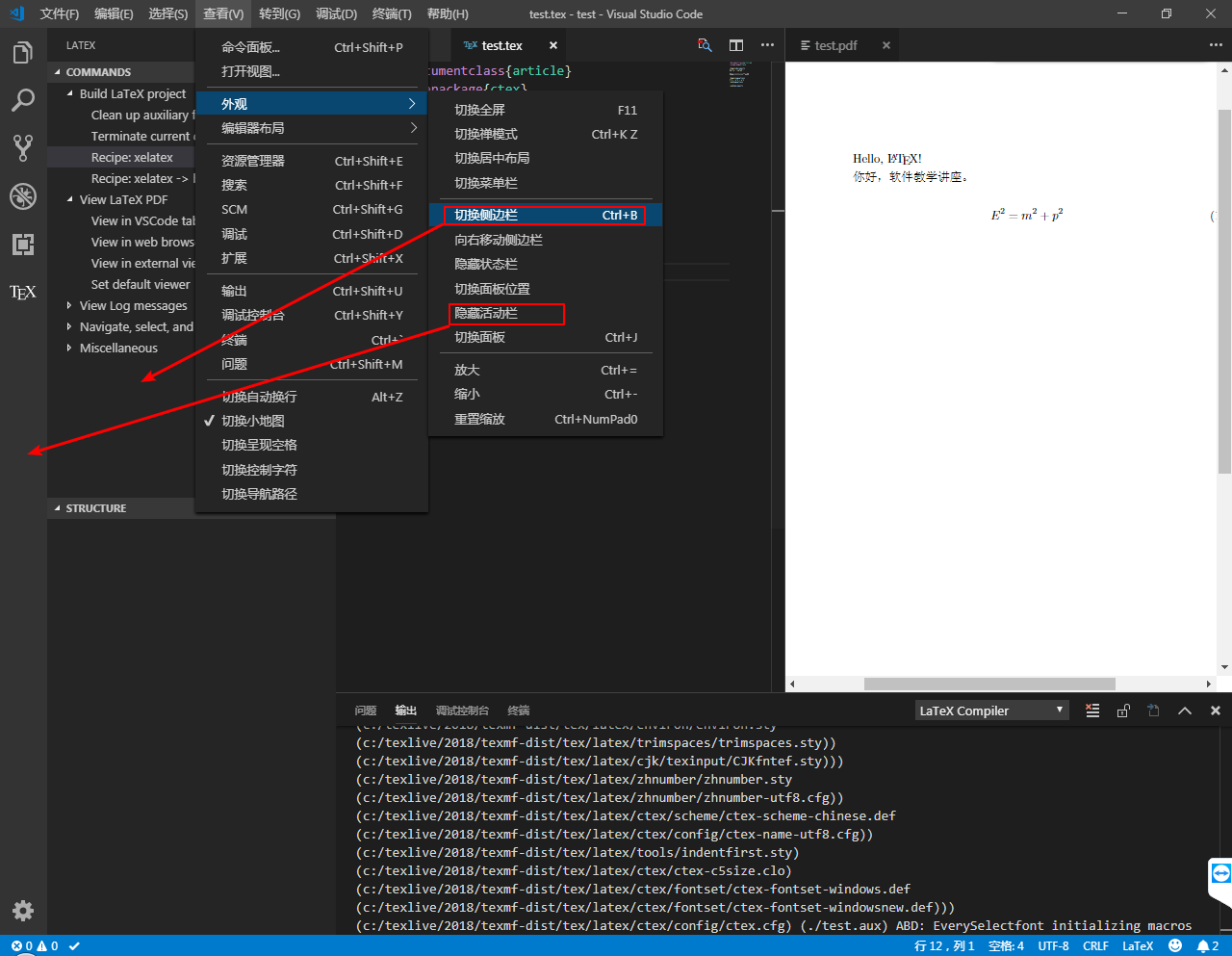
tex文件写完准备编译。按下快捷键
Ctrl+Shift+P输入LaTeX Workshop: Build,会看到如图所示的两个选项。首次编译时,选择Build with recipe: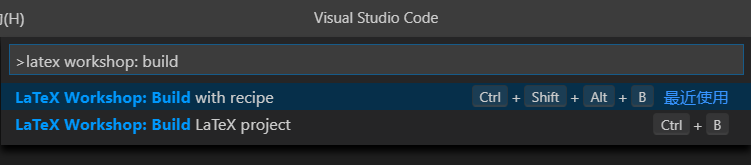
一般情况下选择第一个xelatex即可;如果需要生成或重新生成引用文献的条目(即bibliography),则选择第二个xelatex -> bibtex -> xelatex*2: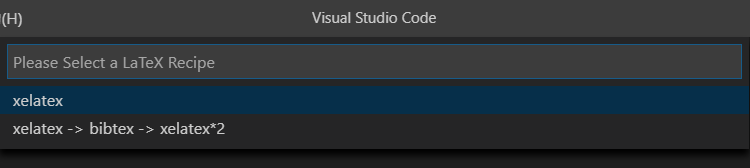
这样操作后,vscode就记住了你的编译偏好,下次编译时可以直接选择Build LaTeX project或者按它对应的快捷键了。我正常使用的时候喜欢vscode和SumatraPDF各占一半。使用
Ctrl+Shift+P输入LaTeX Workshop可以查看和LaTeX相关的各个命令及快捷键,如图所示。编译的快捷键是Ctrl+L Alt+B,L Alt表示左侧的Alt键。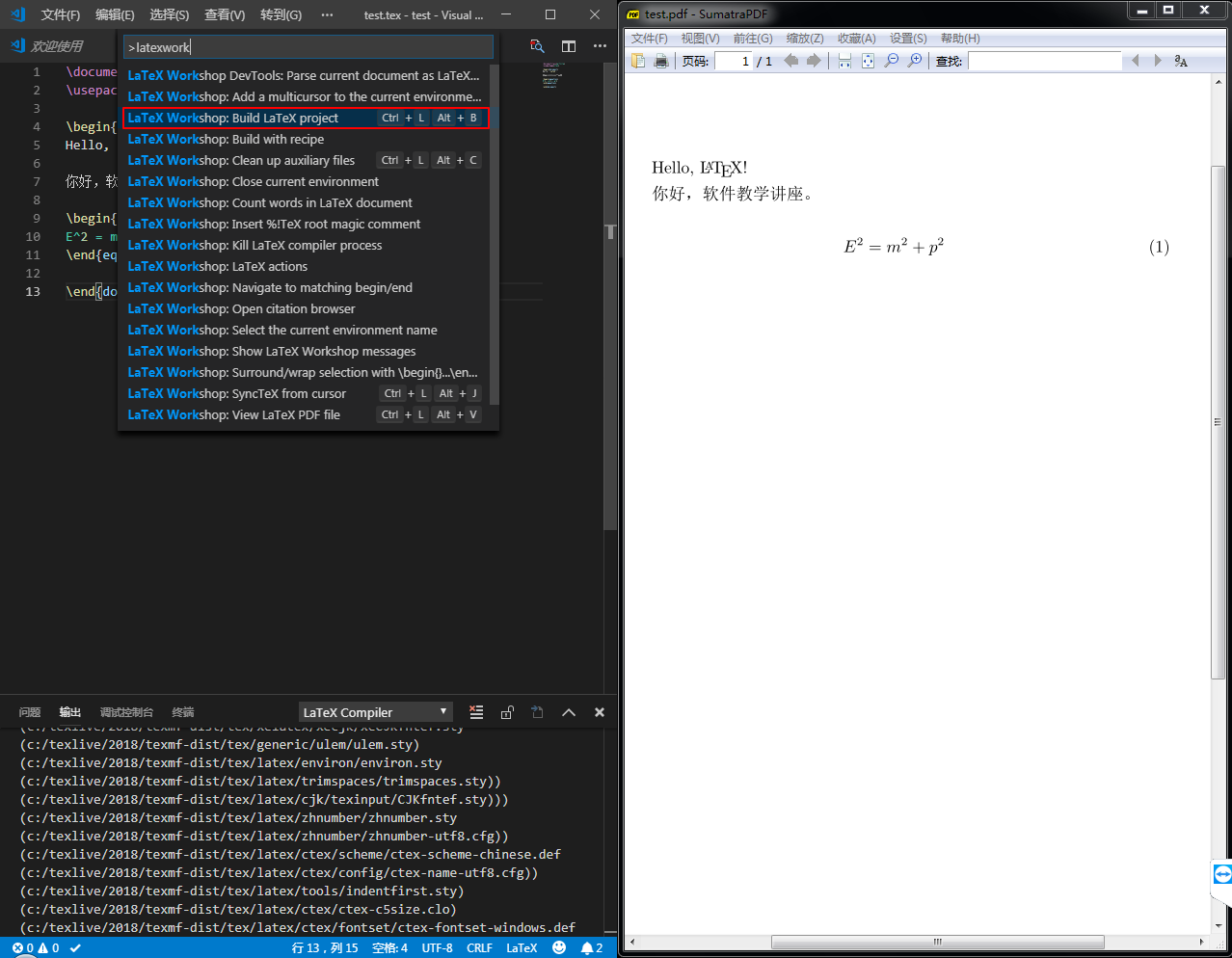
vscode有很多快捷键,你可以在文件(F) - 首选项(P) - 键盘快捷方式中查看。